Hoje vamos falar sobre como fazer acesso inicial aos equipamentos UFISPACE com sistema operacional OcNOS da IP Infusion.
O primeiro acesso ao equipamento deve ser feito utilizando um cabo serial. A maioria dos computadores hoje não dispões de uma conexão serial, sendo assim, é possível utilizar um adaptador console usb RJ45 como o exemplo da foto:

Com o cabo em mãos, deve-se conectar o lado do RJ45 na porta console do equipamento UFISPACE, conforme o exemplo abaixo:
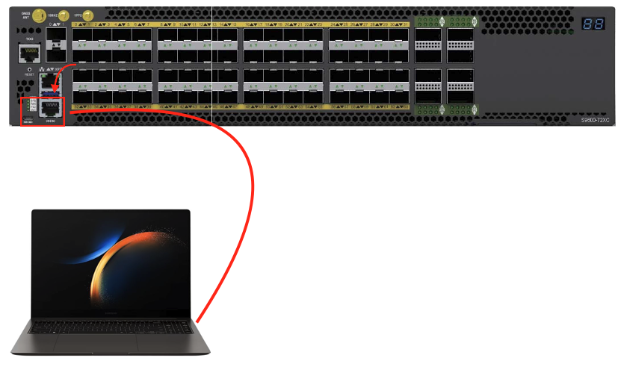
Com a conexão física entre o computador e UFISPACE, podemos então utilizar um software, como o teraterm, putty, dentre outros para fazer o acesso inicial.
Neste exemplo, vamos demonstrar como fazer utilizando o Putty.
Para isso, abra o Putty, e insira em os dados conforme abaixo:
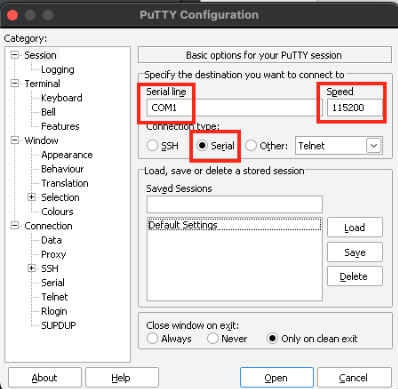
Em Serial line, coloque o nome da interface COM do seu computador. Isso pode variar de acordo com cada equipamento.
Speed de acesso aos UFISPACE devem ser configurados em 115200.
Com acesso via console chegaremos a tela de solicitação de usuário e senha, que por padrão vem com usuário “ocnos” e senha “ocnos”:
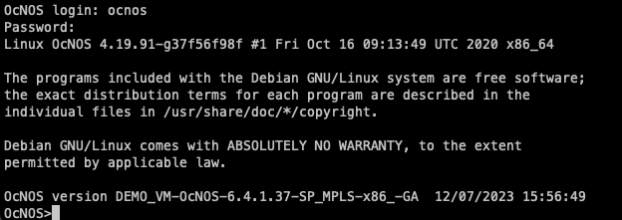
Após acessar via console, primeira recomendação é alterar a senha do usuário ocnos para uma mais forte, para isso, devemos seguir os passos:
1 – Entrar em modo enable:
OcNOS>enable2 – Entrar no modo de configuração:
OcNOS#configure terminal3 – Alterar a senha do usuário, e criar um novo usuário, conforme o exemplo:
OcNOS(config)#username ocnos password S3nh4-Super-F0rt3
OcNOS(config)#username made4it password S3nh4-Super-F0rtissima
OcNOS(config)#username made4it role network-admin4 – Alterar o nome do equipamento:
hostname UFISPACE-015 – Aplicar a configuração:
OcNOS(config)#commit6 – Por fim, salvar a configuração:
OcNOS(config)#do write
Building configuration…
[OK]Agora, vamos configurar uma interface para gerência.
Por padrão, equipamentos UFISPACE vem com a interface “eth0” para ser utilizada com uma gerência out-of-band.
Uma boa prática, é deixar a gerência somente em uma VRF de gerência, e que tenha acesso controlado somente através dessa VRF.
Para realizar essa configuração, seguimos os seguintes passos:
1 – Acessa a interface eth0:
OcNOS(config)#interface eth02 – Atribui a VRF management a interface:
OcNOS(config-if)#ip vrf forwarding management3 – Configura o IP de gerência e descrição da interface:
OcNOS(config-if)#ip address 10.10.0.2/30
OcNOS(config-if)#description GERENCIA4 – Aplica configuração e salva:
OcNOS(config)#commit
OcNOS(config-if)#do write
Building configuration…
[OK]Para validar a configuração da interface, podemos utilizar o comando “show ip interface brief”, conforme o exemplo:
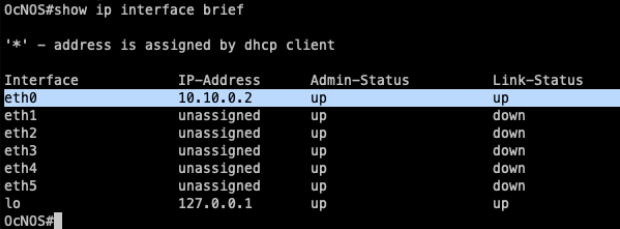
Se estiver no modo de configuração, utilize o comando “do show ip interface brief”
Para configurar a rota default na vrf, utilizamos o seguinte comando:
OcNOS(config)#ip route vrf management 0.0.0.0/0 10.10.0.1 eth0 description ROTA DEFAULT
OcNOS(config)#commitPara validar a rota default na VRF, podemos utilizar o comando:
OcNOS#show ip route vrf management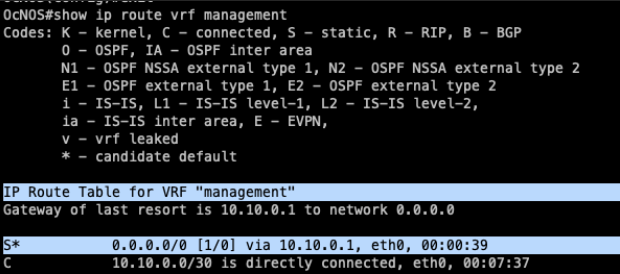
Por padrão, o ssh já vem habilitado na vrf management, caso queira desativar, utilize o comando:
OcNOS(config)#no feature ssh vrf managementPara ativar SSH na vrf main, utilize o comando:
OcNOS(config)#feature ssh
OcNOS(config)#commitPor fim, é importante configurar ACL’s para proteger o acesso SSH e permitir somente redes que realmente podem ter o acesso ao equipamento.
Vamos então configurar a ACL que contenha nossas redes admin, que nesse caso serão as redes 10.10.0.0/30 e 172.16.0.0/24:
OcNOS(config)#ip access-list admin
OcNOS(config-ip-acl)#10 permit tcp 10.10.0.0/30 any eq ssh
OcNOS(config-ip-acl)#20 permit tcp 172.16.0.0/24 any eq ssh
OcNOS(config-ip-acl)#65000 deny any any any
OcNOS(config-ip-acl)#commitAgora precisamos aplicar a ACL no line vty:
OcNOS(config)#line vty
OcNOS(config-all-line)#ip access-group admin in
OcNOS(config-all-line)#commit
OcNOS(config-all-line)#do write
Building configuration…
[OK]Testando acesso por ssh com novo usuário criado:
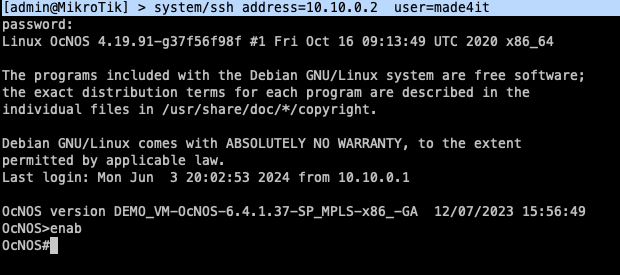
Vemos que o acesso funcionou corretamente.
Agora vamos testar se a ACL que criamos para proteção está funcionando.
Neste caso, vamos utilizar como origem o IP 172.20.0.1 para acesso ao equipamento:
Vemos que o ping funciona normalmente:

Porém não nos dá acesso SSH, confirmando que a ACL está funcionando corretamente:

Agora vamos configurar SNMP para fazer monitoramento por um sistema como o Zabbix.
Para habilitar SNMP na vrf management, utilizamos o comando:
UFISPACE-01(config)#snmp-server enable snmp vrf management
UFISPACE-01(config)#snmp-server community made4it vrf management
UFISPACE-01(config)#commitCaso seja utilizado a vrf main para fazer o monitoramento, simplesmente utilizamos os comandos:
UFISPACE-01(config)#snmp-server enable snmp
UFISPACE-01(config)#snmp-server community made4it-vrf-main
UFISPACE-01(config)#commitÉ importante mantermos a hora do equipamento correta para que seja possível validar logs para troubleshooting com a hora local correta. Para isso, vamos realizar a configuração de NTP para atualização da data e hora:
UFISPACE-01(config)#feature ntp vrf management
UFISPACE-01(config)#ntp enable vrf management
UFISPACE-01(config)#ntp server 200.160.7.186 vrf management
UFISPACE-01(config)#commitPara verificar os peers NTP, utilizamos o commando:
#show ntp peers
-----------------------------------------------------------
Peer IP Address Serv/Peer
-----------------------------------------------------------
200.160.7.186 Server (configured)
#show ntp peer-status
Total peers : 1
* - selected for sync, + - peer mode(active),
- - peer mode(passive), = - polled in client mode
remote refid st t when poll reach delay offset jitter
==============================================================================
* 200.160.7.186 LOCAL(0) 7 u 14 32 37 0.194 -4.870 3.314 Agora devemos corrigir o timezone para que a hora fique correta:
UFISPACE-01(config)#clock timezone Sao_Paulo
UFISPACE-01(config)#commit Outra funcionalidade importante é a possibilidade de utilizar “commit confirmed” com timeout, para utilizar em casos de configurações que podem causar downtime na rede.
Vamos fazer um exemplo alterando o hostname e aplicar com “commit confirmed timeout” de 10 segundos:
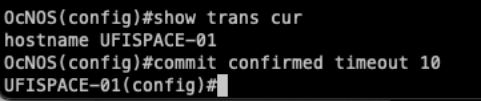
Se o commit não for confirmado, a configuração irá voltar para a configuração anterior:

Para confirmar o commit, utilizamos o comando “confirm-commit”.

Conclusão
Após concluir as configurações iniciais, o equipamento estará pronto para responder ao acesso SSH via rede para os IPs autorizados no firewall e com os usuários configurados. O monitoramento SNMP também poderá consultar as informações utilizando a Community criada. Se surgir alguma dúvida sobre a configuração inicial do UFISPACE, entre em contato conosco para que possamos auxiliá-lo.


