Hoje vou mostrar a vocês como configurar sua CPE WS5200, no TR-069 do Made4Graph.
Recomendo que seja feito em bancada e com IP público, pois será necessário homologar, para isso vamos mudar algumas informações em sua CPE, via TR-069, não queremos que um cliente fique sem internet.
Antes de iniciar a configuração, é indispensável que entre a CPE e o servidor do TR-069, não exista qualquer tipo “NAT” na rede, se houver vai comprometer a funcionalidade do TR-069, isso conforme a documentação do protocolo.
Agora que passei os pré-requisitos, vamos configurar a CPE.
Ao acessar a CPE, iremos na aba Mais Funções, depois em Configurações do sistema, e TR-069

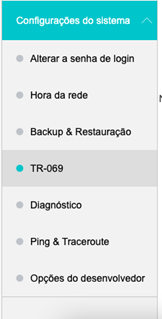
Ao chegar na tela exibida abaixo, faremos as seguintes configurações
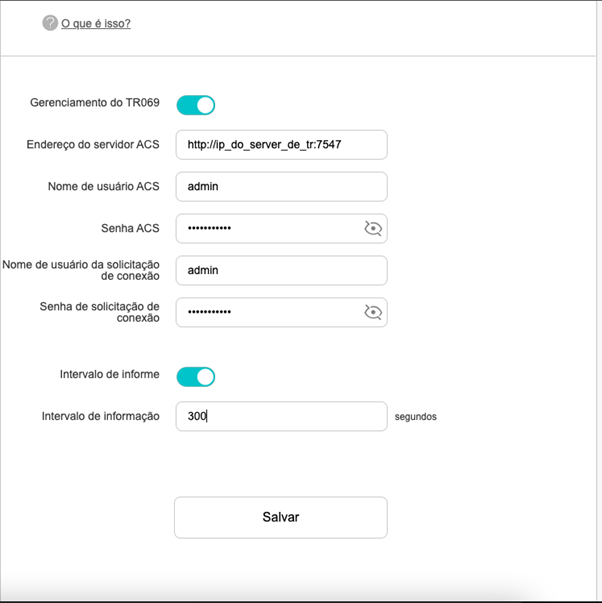
Configurações CWMP:
→ O botão Gerenciamento do TR069 deve ficar ativo
→ O botão intervalo de informação deve ficar ativo
→ Endereço do servidor ACS = http://ip_do_server_de_tr:7547
→ Nome de usuário ACS = admin
→ Senha ACS = admin
→ Nome de usuário de solicitação de conexão = admin
→ Senha de solicitação de conexão = admin
→ Intervalo de informação = 300
Depois clique em salvar
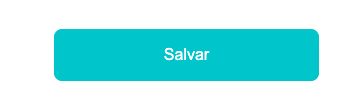
Logo em seguida o CPE deve aparecer no made4graph, para ser homologada por nossa equipe

Algumas informações foram ocultas a fim de manter os dados da CPE em sigilo.
Caso ainda tenha dúvidas, manda uma mensagem para a gente, que vamos te ajudar com a sua CPE.



