Olá pessoal, Bryam da Made4it aqui! Como sabem, estamos sempre de olho nas novidades que podem revolucionar a forma como trabalhamos, e hoje estamos super animados para compartilhar algo que vai facilitar a vida de todos nós que lidamos com infraestrutura e virtualização. Diariamente realizamos diversas migrações para todos os tipo de empresas e essa novidade facilitará muito o nosso processo.
Vocês pediram e a tecnologia atendeu: a migração de VMs do VMware para ProxMox acaba de ficar muito mais simples e intuitiva! Esqueçam os comandos complicados e as linhas de código que pareciam não ter fim. Agora, com apenas alguns cliques, vocês podem realizar todo o processo diretamente pela Web GUI.
Fiquem ligados que vamos detalhar tudo sobre essa inovação que promete ser um divisor de águas no nosso dia a dia. Vem com a gente nessa jornada tecnológica!
Introdução
Até então a migração de VMware para ProxMox era um processo totalmente via CLI, tínhamos que baixar um binário específico, realizar a comunicação com o VMware de destino, baixar o disco, converter ele, importar para o ProxMox e vincular em alguma VM.
Vendo essa movimentação gigantesca de pessoas optando pelo o ProxMox, eles aproveitaram e desenvolveram um novo método de migração de VMs, e o melhor, sendo totalmente via Web GUI e facilitaram muito esse processo, pois não precisamos colocar nenhum dedo mais no CLI do servidor!
Essa nova opção está disponível a partir da versão 8.1.8 do ProxMox e os binários que fazem essa mágica acontecer são os seguintes: pve-manager versão 8.1.8, libpve-storage-perl versão 8.1.3 e o novo binário pve-esxi-import-tools!
Atualizando
Primeiro precisamos ter algum desses repositórios configurados em nosso Proxmox: pvetest ou pve-no-subscription
Selecione o seu Host > Updates > Repositories
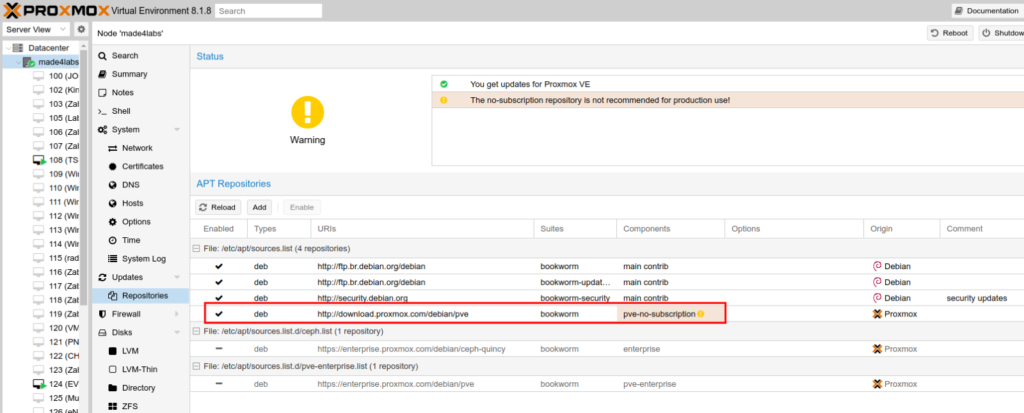
Caso você não tenha nenhum desses repositórios, basta ir até a opção Add e seleciona o repositório Test ou pve-no-subscription
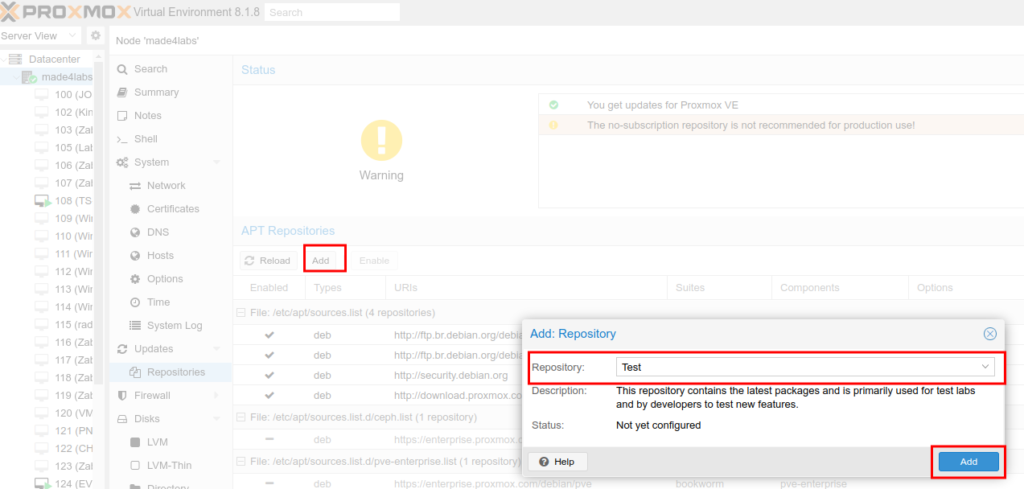
Com o repositório adicionado, basta ir até a opção Updates, selecionar a opção Refresh para pegar os pacotes mais atualizados e após isso ir em Upgrade
APENAS ATUALIZE SEU PROXMOX SE VOCÊ TIVER CERTEZA DO QUE ESTÁ FAZENDO, ESSE PROCESSO SE MAL EXECUTADO PODE AFETAR O SEU CENÁRIO!! QUALQUER DÚVIDA PODE ENTRAR EM CONTATO COM A GENTE!!
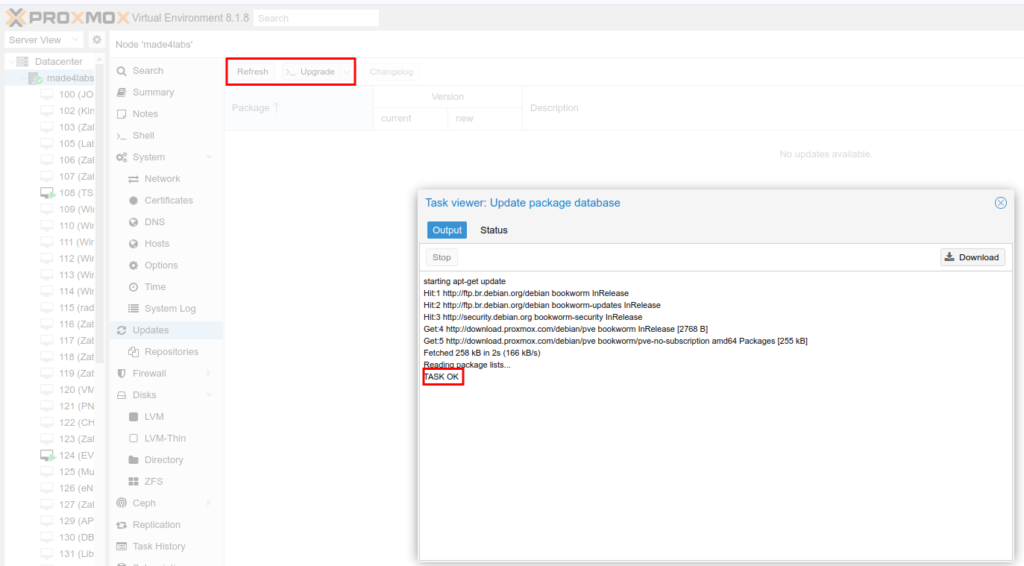
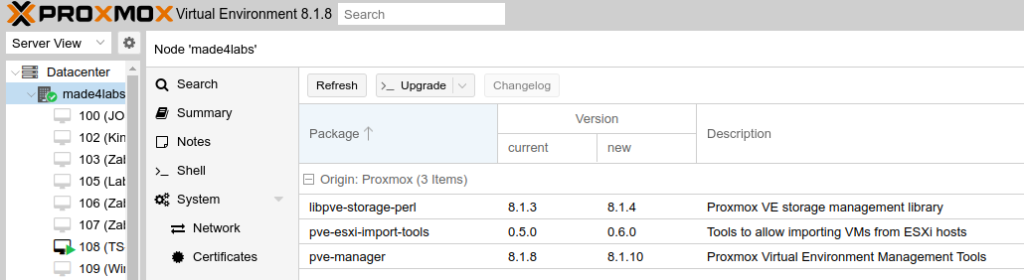
Um Pop-up será aberto e basta configurar o Upgrade.
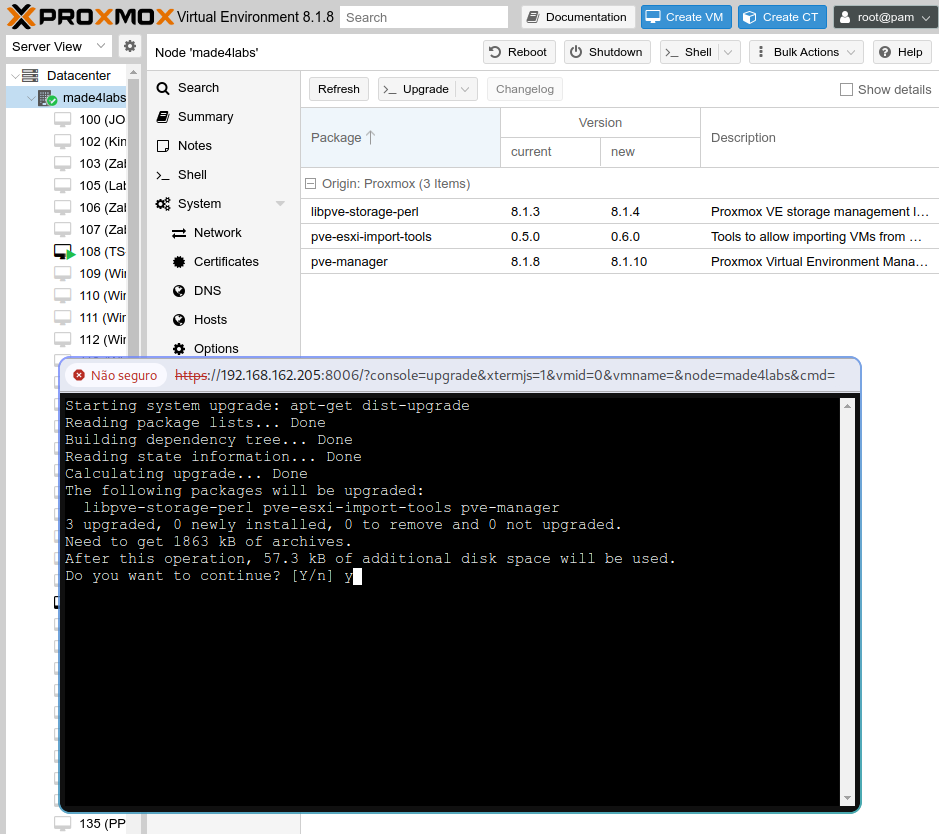
Finalizado o upgrade é recomendado realizar um reboot do seu servidor para que ele seja executado no novo kernel (Se ele foi atualizado)
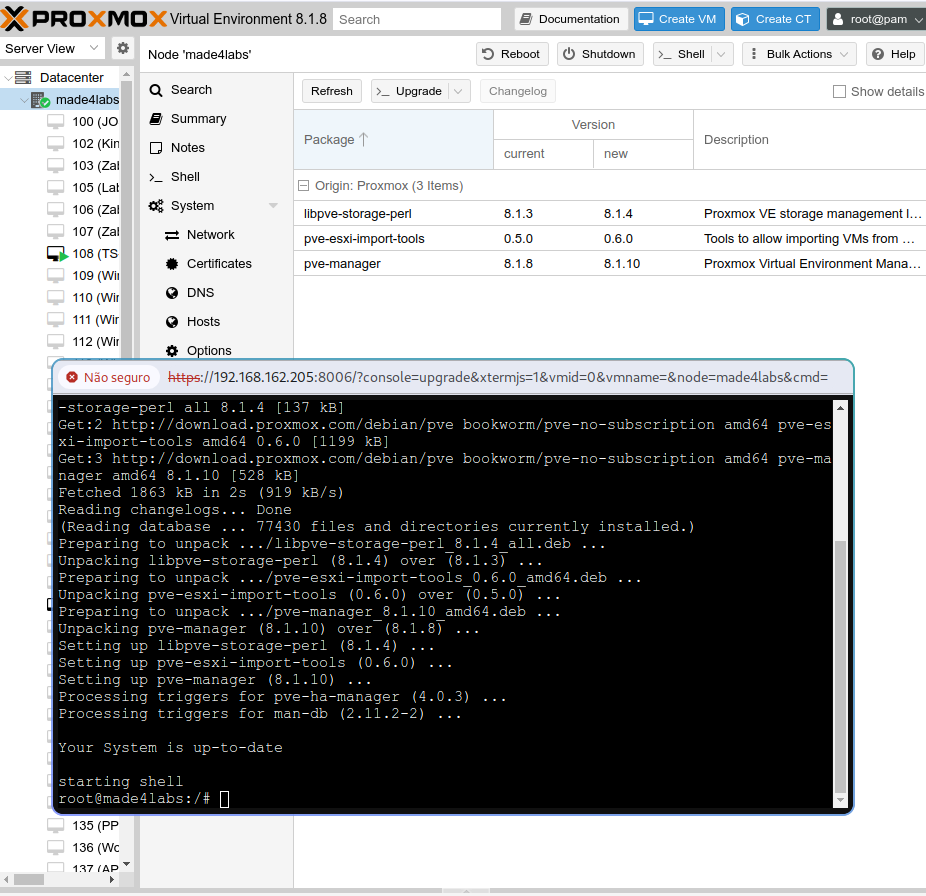
Se comunicando com o VMware
A comunicação com o nosso VMware ocorre via API, e para configurar isso temos que ir em:
Datacente > DataStore > Add > ESXI
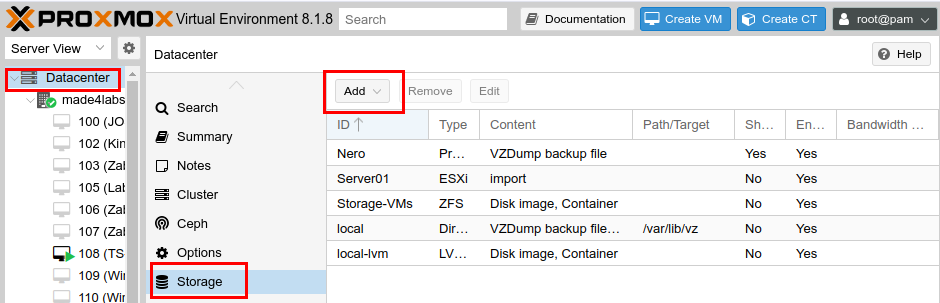
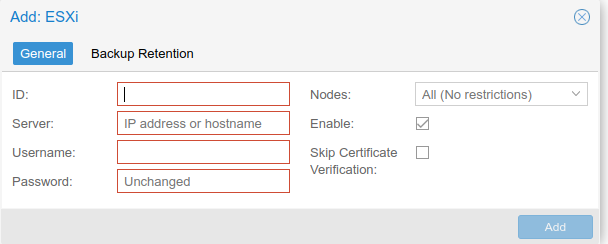
Iremos configurar da seguinte forma esse novo Storage:
- ID: Nome do storage que irá aparecer no ProxMox (Pode ser o que seu coração mandar)
- Server: IP ou Domínio de acesso ao seu VMware
- Username: Usuário com permissão de admin do VMware
- Password: Senha do usuário com permissão de admin no VMware
- Nodes: Em quais Nodes (Servidores ProxMox) você quer compartilhar ele novo Storage
- Enable: Se o storage vai estar visível ou não
- Skip Certificate Verification: Se você não tiver um certificado válido configurado no seu VMware é recomendado marcar.
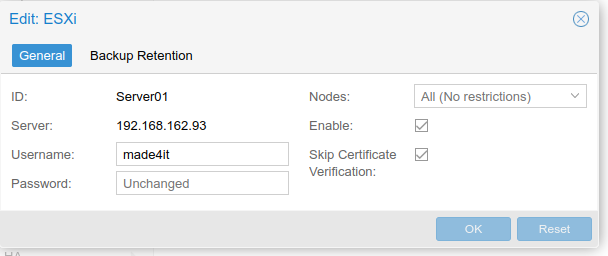
Após configurar o Storage ele já vai estar visível nos seus servidores ProxMox.
Realizando Migração
Quando você acessar o Storage, uma tela como essa irá aparecer:
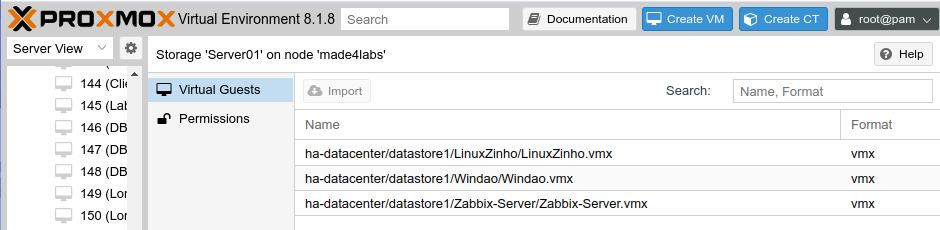
Basicamente iremos ver as VM’s existentes no seu VMware, após isso basta selecionar qual você quer migrar e selecionar a opção Import
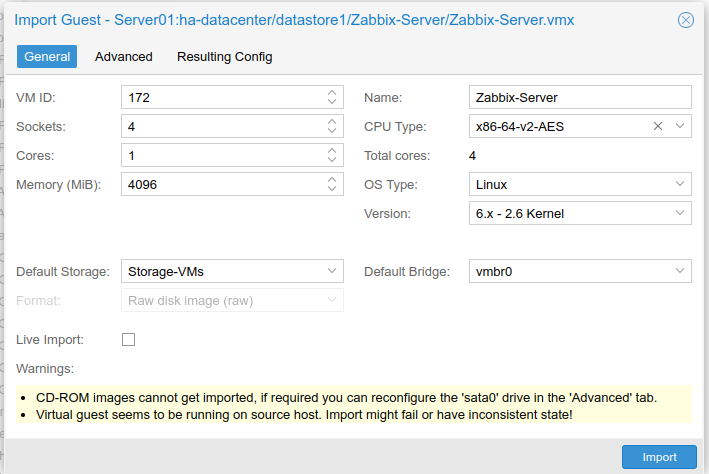
Essa tela irá aparecer, que é as pré-configurações que você deseja fazer antes de importar:
Caso a VM tiver algum CDROM vinculado a ela no VMware ele não será migrado!
A VM não pode ser migrada ligada, tem que desligar ela antes (no VMware)
- VM ID: ID da VM que irá aparecer no ProxMox
- Sockets: Quantos CPU’s físicos você quer disponibilizar para essa VM
- Cores: quantos Cores da CPU você quer disponibilizar para essa VM
- Memory (MiB): quantos MiB de memória você quer disponibilizar para essa VM
- Default Storage: Em qual Storage do ProxMox você quer armazenar essa VM
- Formart: Estará disponível com base no tipo de Storage.
- Name: Noma da VM que irá aparecer no ProxMox
- CPU Type: Qual tipo de processador você deseja deixar na sua VM
- Total Core: Resumo de quantos cores vai ter sua VM
- OS Type: Qual é o tipo do S.O que essa VM irá executar
- Version: Qual versão do Kernel dessa VM
- Default Bridge: Qual interface de rede do ProxMox essa VM irá estar vinculada.
Após realizar as alterações que você deseja é só clicar em Import e aguardar.
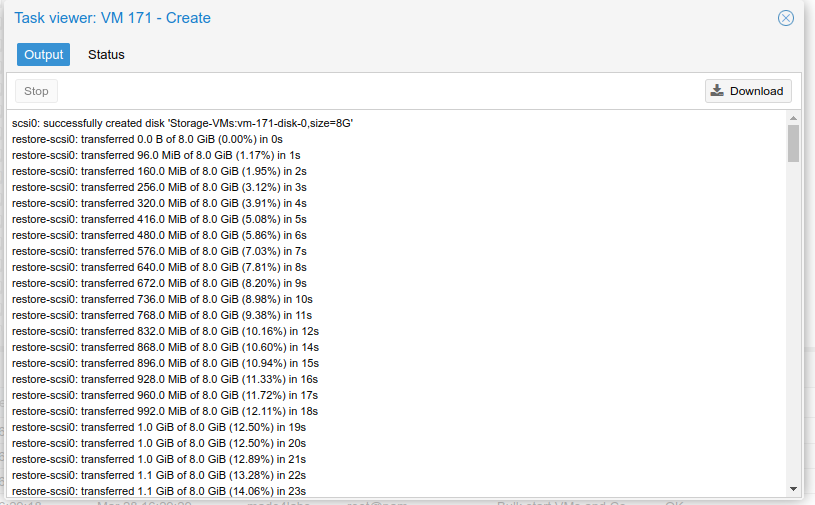
A importação finalizando a sua VM já vai estar pronta para ser utilizada!
Live Import
Para diminuir o tempo de Downtime visto que precisamos desligar a VM que vai ser migrada, o ProxMox disponibilizou a opção de Live Import, aonde durante o processo de IMPORT nós podemos ligar a VM e já deixar ela funcional, simulando o Live Restore que o ProxMox Backup Server já faz.
Mais informações
- As versões suportadas homologadas são do VMware 6.5 até o 8.0
- Não é recomendado cadastrar o VCenter, pois o tempo de import vai ser muito mais lento
- Funciona na licença FREE do ESXI
- Os novos dados escritos durante o Live IMPORT não são perdidos
- A VM que vai ser migrada precisa estar desligada!
E aí, ficou interessado em simplificar suas migrações de VM? A Made4it está aqui para garantir que sua transição para o ProxMox seja a mais tranquila possível. Não deixe as dúvidas te pararem! Entre em contato conosco e agendaremos uma chamada para esclarecer tudo o que você precisa saber.
Ainda não está convencido? Dê uma olhada no nosso post “VMware x ProxMox – Qual escolher?” no blog da Made4it. Lá, detalhamos as vantagens de cada sistema para que você possa tomar a melhor decisão para o seu cenário.
Lembre-se, a Made4it é especialista quando o assunto é virtualização. Estamos à disposição para ajudar você a alcançar novos patamares com o ProxMox. Entre em contato agora mesmo e leve sua infraestrutura para o próximo nível!


